Microsoft Teams is a digital hub that brings conversations, content, and apps together in one place. You will be able to connect with your classmates, ask your teacher questions, work on your homework, and track the work you’ve got coming up in one place.
Note: Some of these features may disabled in Microsoft Teams due to the settings of your school or district. You need a school email to log in to Teams.
Getting started
Let’s start by making sure you are logged into Microsoft Teams with your school email, and are all set and connected to your classes. You should have received an email with your username and password. Please make sure you check your SPAM folder as well for the email. If you did not receive an email please contact your instructor using the Faculty Directory.
You can access your class by logging in at https://teams.microsoft.com. Select Teams to view any class teams you’ve been added to.
If you haven’t yet, download the Teams app onto your phone or computer.
View and navigate your assignments
View both upcoming and turned in assignments by class, or view them across all your classes. Selecting an assignment will allow you to turn it in or view feedback and scores. You can also view your current grades by class.
View and sort assignments within one class
Navigate to the General channel in your class, then select Assignments.
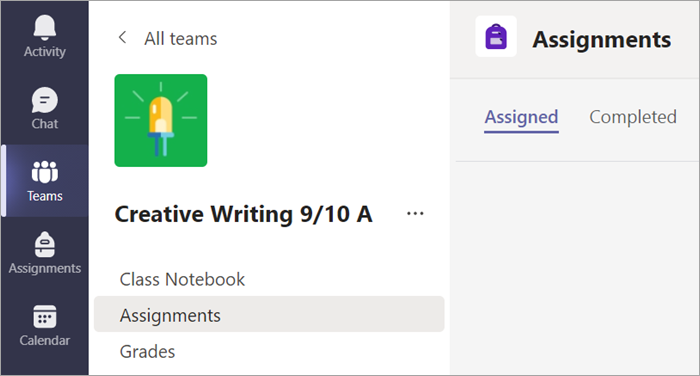
Tip: Use your search bar to search for an assignment by keyword.
Upcoming assignments
By default, your upcoming assignments will display by order of due date under the Assigned arrow. Scroll up or down to browse the list. Assignments you haven’t opened yet will have a bold title. Late assignments will include a Past due warning.
Select an upcoming assignment to attach any work and turn it in.
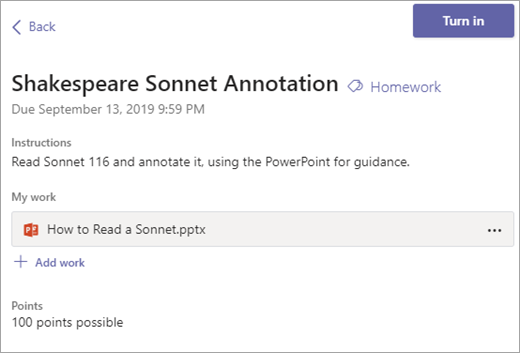
Upcoming assignment status
- Assignment title and due date-Before the due date. You haven’t turned in work yet.
- Past due-You haven’t turned your assignment in yet and it’s past the due date. This will only appear if your teacher is accepting late turn-ins.
View turned in and returned assignments
Select the dropdown arrow to view your Completed assignments.
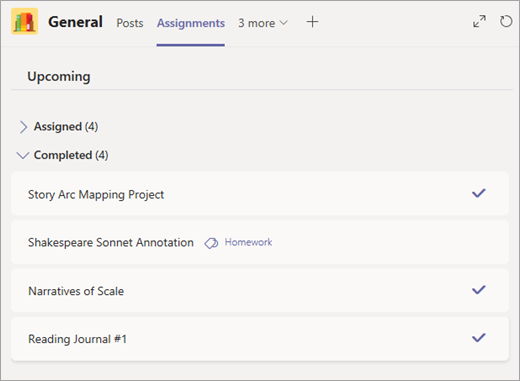
Assignments you’ve turned in will have a checkmark. Open one to view feedback and scores after your teacher has returned it. You can also select an attached rubric to review more details on your score.
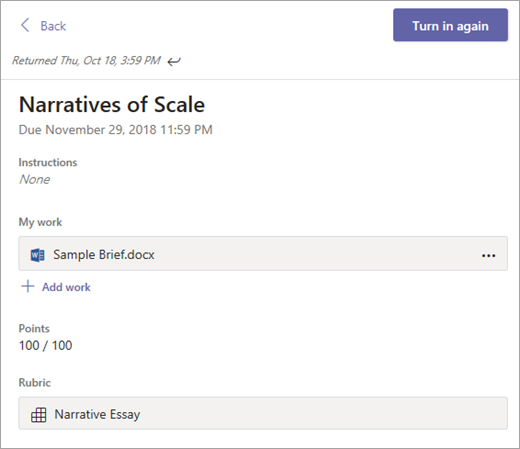
Completed assignment status
Open a completed assignment to view more details on its status.
| Not turned in | The due date for this assignment has passed and you can no longer turn it in. |
| Turned in | You’ll see a time and date stamp of your most recent turn-in. |
| Returned | You’ll see a time and date stamp of when your teacher returned the assignment to you. |
| Turn in again | You’ll see this option when your teacher has returned an assignment to you but is still accepting submissions. This means you can submit any revisions your teacher has requested. |
| Undo turn in | Your teacher hasn’t returned your work yet and submissions are still open. Use this option if you forgot to include something or want to update your work before turning it in again. |
View grades
To open your Grades tab, navigate to the General channel in a class team and select Grades.
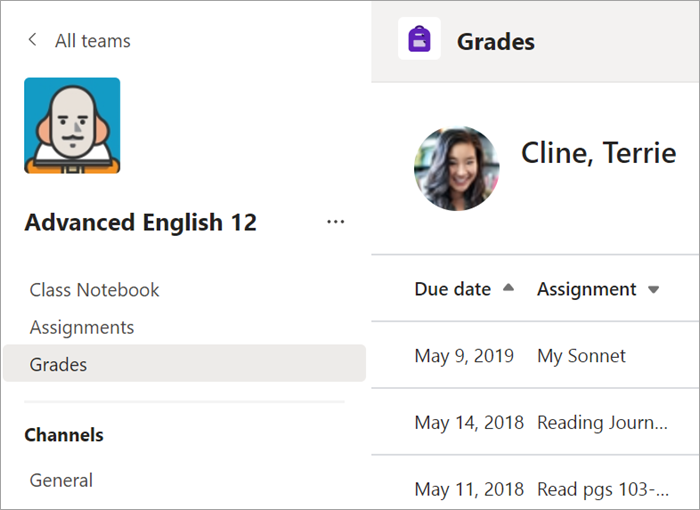
Here, you’ll see all your assignments listed with the nearest due date at the top. View your status on each assignment as well as points you’ve received on graded work. Assignments without points will show as Returned after your teacher has reviewed them.
OneNote Class Notebook
Depending on how your teacher runs their class, you may be given access to a OneNote Class Notebook. Head to the General channel and check it out. Your OneNote Class Notebook will have different sections:
-
- Content Library: Like a textbook with pages you can read for class.
- Collaboration Space: Pages that you can work on with other students.
- Your own workspace: This workspace is private to you and your teacher, and includes sections like Homework or Class Notes. Use this space to add pages, notes, and thoughts, or work on assignments that your teacher distributes directly to you.
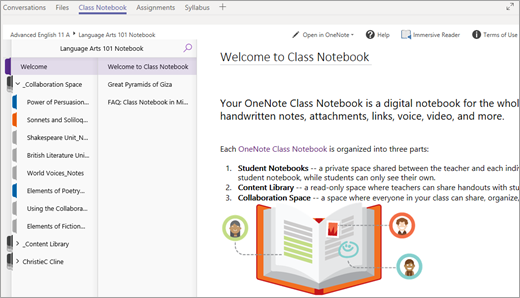
OneNote Class Notebook pages don’t act like normal document pages. Each one can go as long or as wide as you need, and you can draw or write on them with a touch screen device, add multimedia, and move things around just by selecting and dragging.